Last update: 14-07-2021 – V1.25

Quick links
What can i do with this?
Current version / Download
How to use this tool (features)
Drag and drop PRG & D64 images
Keyboard support
Image & audio capture
Statistic window
Settings
Quick Access
Multi Frame Capture viewer
U64 How to setup the stream
OBS tutorial by The Highlander
To do
Changelog
Requirements
Credits
Bug report
Useful tools
What can I do with this?
With the new Ultimate 64 firmware (>=1.1c) there is an option to receive video frames & audio over a network connection at 50fps.
You can use this tool to capture those frames into an image or video file.
To record the video/audio stream to a file or internet (twitch, youtube, facebook) stream you should use OBS.
Current version: 1.25
Windows:
Unzip file to a folder on your computer, and start U64-Streamer.exe.
Linux
Jimmy (DusteDdk) made a Linux viewer, more info check:
https://github.com/DusteDdk/u64view
Mac
If there are Mac developers please contact me, maybe we can combine forces.
How to use this tool (features)
- Start / stop stream
- Capture image
- Start multi frame capture
- This function allows you to capture multiple frame from the stream.
Can be used to capture interlaced images or debug demo effects.
Output to screen is disabled during capture. Frame count can be changed within settings window.
- This function allows you to capture multiple frame from the stream.
- Capture audio stream to wave file
- Reboot/Reset U64
- Open PRG or D64 image, this will send the data to u64. Only working if the Start U64 streams remotely setting option is enabled.
- Show statistic window
- Edit settings
- Show about window
- Mute Audio
- Audio Volume
Drag and drop PRG & D64 images
To run a PRG or of D64 image on the U64, you can drag and drop it onto the video output screen.
The file will be uploaded and be executed directly on the the Ultimate64.
With multiple disks (D64) you can drag the first D64 file on the video screen, it will be mounted and executed directly. To mount the second D64 file you drag and drop it on the video output while pressing the CTRL key.
This will only work if the Start U64 streams remotely setting is enabled.
Click on the video output screen, and start typing. That’s it!
This will fill the keyboard buffer of the U64, and will work if basic/kernal is activate. Some PRG’s disable basic/kernal which uses the keyboard matrix to detect keyboard input, with those PRG’s keyboard input will not work.
Captures are placed into the capture sub folder.
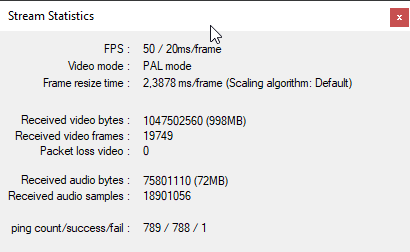
yeah.. what can i tell about this.. You can see if there is packet loss..
Frame resize time: Resize time per frame with chosen resize algorythm, this also includes scanline processing.
Settings
General settings
- Video frame buffer. Default=9
- Slow down video frames to get video & audio in sync.
- Lowest video frame buffer size is 1, highest 99.
1 Buffer is needed to receive image from stream.
- Start/stop U64 streams remotely. Default=off
- If enabled the streams on the U64 will start after this tool is started and closed when you exit the tool
- With this option active you van drag and drop D64 & PRG files on the main output screen that will be executed to the Ultimate 64.
- U64 IP address (IP/FQDN)
- Set IP address or FQDN to start streams remotely.
Here you can see the IP address of the U64.

- Set IP address or FQDN to start streams remotely.
- Video stream listen port. Defaul=11000
- Audio stream listen port. Default= 11001
- Audio driver / api (Wave out, DirectSound Out, Wasapi Out).
On some systems changing output device can lower the audio latency.
I would recommend “DirectSound Out”
Image settings
- Image ratio
- U64 stream ratio (default)
- True aspect ratio (good for NTSC)
- 4:3 ratio
- Scale algorythm, van low to very quality
- Default = Low quality, use this in combination of scanlines simulation, good blur effect.
- Bicubic & HightQualityBicubic, is a CPU consuming algorithm.
- Enable or disable scan line simulation.
- Disabled
- 8 scan lines per char height
Use this option if you cpu can’t handle 16 lines. - 16 scan lines per char height
This is like on a normal crt device.
- Scan line alpha value
Set alpha value for the scan lines. 5-10% gives a nice effect. - Scan line colour tone
Add some flavor to the scanlines - OSD visibility

Shows some info on output window.
- Multi frame capture count
- How many frames should be captured during Multi frame capture function?
Output to screen is disabled during capture.
- How many frames should be captured during Multi frame capture function?
Colour scheme settings
With this you can change the default colors which are used to view the video stream.
- Default colours: You can always turn back to the default colours
- Import VICE VPL: Import function to import Vice Palette File (VPL)
- Import & Export: With Import/Export you can load, save and share your custom palette.
Quick access

Right click: Open extra option selector.- Left click: Open menu if not visible (full screen/app on bottom of screen)
- Double click: restore default window size
Multi Frame Capture viewer
Open the viewer with the Quick Access righ click option.

Capture count can be changed in the image setting section.
Demo
How to setup stream from Ultimate 64
Video by The Highlander
Setup steps

- Press the multi button
- Press F5 to open menu
- Select Start VIC Stream
Enter it like 192.168.2.200:11000 (see image), 11000 is the listening port of the tool so that is required.
192.168.2.200 = computer that is going to receive the stream.
Now the stream is send from the U64 to the given IP address.
To stop the stream, go backup to the F5 menu and select Stop VIC Stream
Where can I find my IP address within Windows
The easiest method is to open the command line by pressing Windows Key+R, type cmd, press enter.
Type: ipconfig | more in the command line, press enter
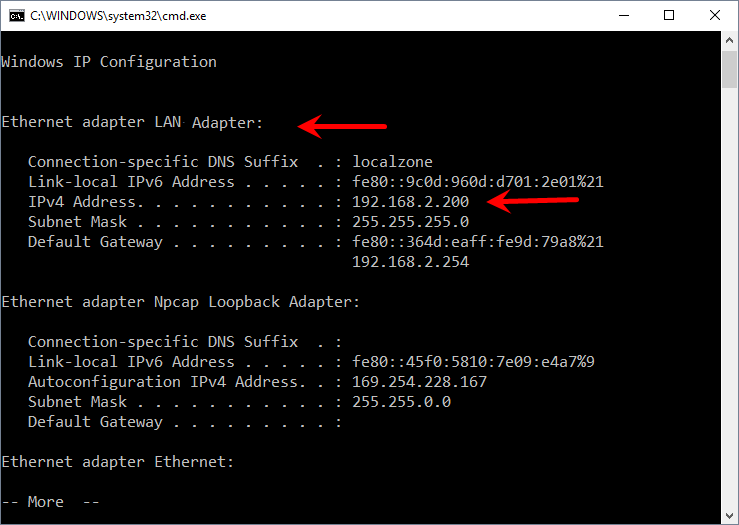
That’s all folks! 🙂
You now can safely close the window..
Firewall
If you have a firewall active on your computer, please add a port exception for port 11000 (UDP).
OBS tutorial by The Highlander
Danish Manual to setup OBS by Peter Friis Jeppesen:
TO DO
- Fix reported bugs
Changelog
Requirements
- Ultimate 64 Firmware: >= 1.1c
- Microsoft Windows 7, 8.x, 10
- .NET Framework 4.5.1
Credits
- Gideon Zweijtzer for the Ultimate 64
- Marco Van de Meulenhof for the nice logo used in this tool
- Wouter Bovelander for testing
- Dennis de Weerd (DDW) for testing
- Andreas Hecka for testing
Bug report
Please use my contact form to send me bug reports.
Useful tools
OBS Studio: https://obsproject.com/
Video editor: https://www.openshot.org/


